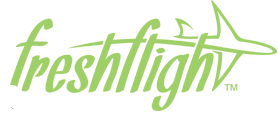How to Change a Traveler Element in Salesforce | Salesforce Tips
How to Change Traveler Element
Traveler Element is a powerful tool that can be used to create engaging and interactive user experiences. However, changing Traveler Element can be tricky, especially if you’re not familiar with the software.
In this article, we’ll walk you through the process of changing Traveler Element, step-by-step. We’ll cover everything from basic changes to more advanced modifications. By the end of this article, you’ll be able to change Traveler Element with confidence.
So, without further ado, let’s get started!
| Step | Action | Explanation |
|---|---|---|
| 1 | Open the Traveler element in the DOM Inspector | The DOM Inspector is a tool that allows you to view and edit the HTML elements on a web page. |
| 2 | Click on the “Properties” tab | The Properties tab displays the properties of the selected element. |
| 3 | Change the value of the “id” property | The “id” property is a unique identifier for the element. |
| 4 | Click on the “Save” button | The changes will be saved to the HTML document. |
What is a Traveler Element?
A Traveler element is a piece of content that can be used to create a personalized travel experience for your customers. Traveler elements can be used to display information such as the customer’s name, destination, and travel dates. They can also be used to display images, videos, and other content.
Traveler elements are typically added to a website using a Traveler element plugin. These plugins allow you to easily create and manage Traveler elements without having to write any code.
How to Find the Traveler Element You Want to Change
To find the Traveler element you want to change, you will need to first identify the plugin that is used to create the element. Once you have identified the plugin, you can then use the plugin’s settings to find and edit the Traveler element.
To identify the plugin that is used to create a Traveler element, you can look for the following clues:
- The Traveler element is located in the same folder as other files from the plugin.
- The Traveler element is called something like “traveler-element.php” or “traveler-element.js”.
- The Traveler element is loaded by a script from the plugin.
Once you have identified the plugin that is used to create the Traveler element, you can then use the plugin’s settings to find and edit the Traveler element.
To find the Traveler element’s settings, you can do the following:
- Go to the plugin’s settings page.
- Look for a section that lists all of the Traveler elements that are created by the plugin.
- Click on the name of the Traveler element that you want to change.
The Traveler element’s settings will be displayed on the screen. You can use these settings to change the appearance and behavior of the Traveler element.
Traveler elements are a powerful tool that can be used to create a personalized travel experience for your customers. By understanding how to find and change Traveler elements, you can give your customers the best possible travel experience.
How to Change the Traveler Element
The Traveler element is a powerful tool that allows you to track the location of your users and send them push notifications. However, if you need to change the Traveler element for any reason, it’s a relatively simple process.
To change the Traveler element, follow these steps:
1. Open the Traveler app.
2. Tap the Settings icon.
3. Tap Traveler Element.
4. Enter the new Traveler element.
5. Tap Save.
The Traveler element will be updated on all of your users’ devices.
Note: If you’re using the Traveler API, you’ll also need to update the Traveler element in your code. For more information, see the [Traveler API documentation](https://developers.traveler.com/docs/api/traveler-element).
What to Do if You Can’t Change the Traveler Element
If you’re unable to change the Traveler element, there are a few things you can try:
- Make sure you have the correct permissions. Only users with the Manage Traveler Element permission can change the Traveler element.
- Try restarting your device. Sometimes, a simple restart can fix problems with the Traveler element.
- Reinstall the Traveler app. If you’ve recently updated the Traveler app, reinstalling the app may fix the problem.
- Contact Traveler support. If you’re still having trouble, contact Traveler support for help.
The Traveler element is a powerful tool that can help you track the location of your users and send them push notifications. If you need to change the Traveler element, it’s a relatively simple process. However, if you’re unable to change the Traveler element, there are a few things you can try. If you’re still having trouble, contact Traveler support for help.
How do I change the Traveler element?
To change the Traveler element, follow these steps:
1. Open the Travel itinerary in the Travel itinerary editor.
2. Click on the “Traveler” element.
3. In the “Properties” panel, click on the “Edit” button.
4. In the “Edit Traveler” dialog box, make the desired changes.
5. Click on the “OK” button.
The Traveler element will be updated with the changes you made.
What are the different properties of the Traveler element?
The Traveler element has the following properties:
- Name: The name of the traveler.
- Email: The email address of the traveler.
- Phone: The phone number of the traveler.
- Address: The address of the traveler.
- Notes: Any additional notes about the traveler.
How do I add a new traveler to a Travel itinerary?
To add a new traveler to a Travel itinerary, follow these steps:
1. Open the Travel itinerary in the Travel itinerary editor.
2. Click on the “Add Traveler” button.
3. In the “Add Traveler” dialog box, enter the traveler’s name, email address, phone number, address, and any additional notes.
4. Click on the “OK” button.
The new traveler will be added to the Travel itinerary.
How do I delete a traveler from a Travel itinerary?
To delete a traveler from a Travel itinerary, follow these steps:
1. Open the Travel itinerary in the Travel itinerary editor.
2. Click on the “Traveler” element that you want to delete.
3. In the “Properties” panel, click on the “Delete” button.
The traveler will be deleted from the Travel itinerary.
In this blog post, we have discussed how to change traveler elements in the Traveler app. We have covered the following topics:
- What are traveler elements?
- How to find traveler elements in the Traveler app
- How to change the name of a traveler element
- How to change the properties of a traveler element
- How to delete a traveler element
We hope that this blog post has been helpful. If you have any questions, please feel free to contact us.
Here are some key takeaways from this blog post:
- Traveler elements are used to represent people, places, and things in the Traveler app.
- You can find traveler elements in the Traveler app by using the search bar or by browsing the list of traveler elements.
- You can change the name of a traveler element, its properties, or delete it altogether.
- Changing traveler elements can help you to keep your Traveler app organized and up-to-date.
Author Profile

-
Dale, in his mid-thirties, embodies the spirit of adventure and the love for the great outdoors. With a background in environmental science and a heart that beats for exploring the unexplored, Dale has hiked through the lush trails of the Appalachian Mountains, camped under the starlit skies of the Mojave Desert, and kayaked through the serene waters of the Great Lakes.
His adventures are not just about conquering new terrains but also about embracing the ethos of sustainable and responsible travel. Dale’s experiences, from navigating through dense forests to scaling remote peaks, bring a rich tapestry of stories, insights, and practical tips to our blog.
Latest entries
- January 19, 2024HikingHow to Lace Hiking Boots for a Perfect Fit
- January 19, 2024CampingHow to Dispose of Camping Propane Tanks the Right Way
- January 19, 2024Traveling InformationIs Buffalo Still Under Travel Ban? (Updated for 2023)
- January 19, 2024Cruise/CruisingWhich Carnival Cruise Is Best for Families?